

WordPressでブログを始めたい!
でも何からやっていいのかわからない
初心者には難しく感じますよね?
でも手順通りに行えば誰でも驚くほど簡単にWordPressブログを始められますよ。
今回は ConoHa WING というレンタルサーバーを使いWordPressブログを開設する方法です。
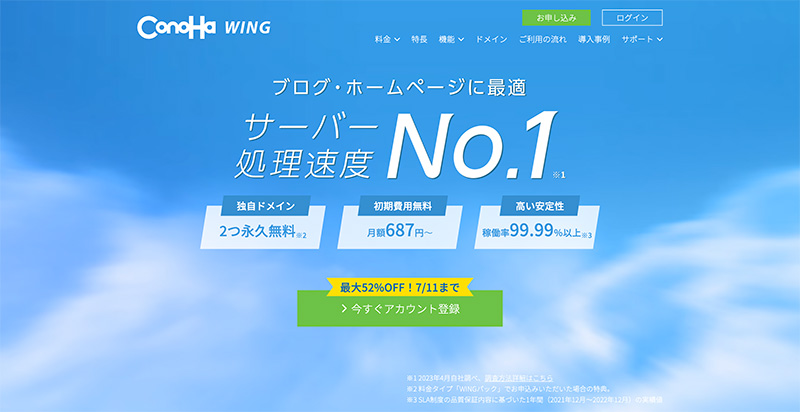
ConoHa WING 公式ページ
ConoHa WING をおすすめする3つの理由
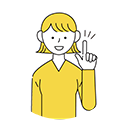
どうしてConoHa WING がおすすめなの?
- 圧倒的なコストパフォーマンス
- 国内最速のWebサーバー処理スピード
- 初心者に分かりやすい直感的な管理画面
サーバーはどこがいいか色々調べた結果、私は ConoHa WING を選びました。
・国内最速スピード!100万PVのアクセスにも耐えられる。
・東証一部上場のGMOインターネット社が運営!
・特別な知識がなくてもOK!初心者も安心です。
\ 7/11まで最大52%OFF!/
1|WordPressブログの始め方の手順
レンタルサーバーに申し込む
まずはレンタルサーバーの契約をします。
すぐに申し込みたい!という人はこちらから ConoHa WING の公式サイトへお進みください!
\今だけ!お得なキャンペーンやってます!/
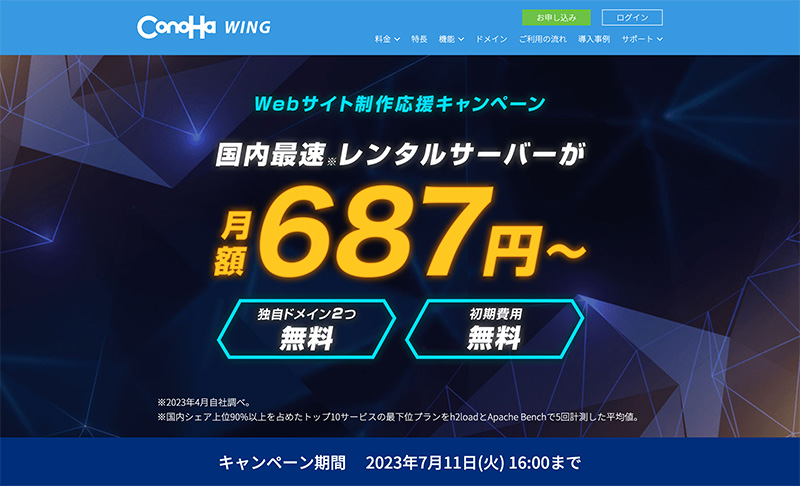

サーバーって何なの?
サーバーとは、WordPressでつくったブログをオンライン上に置いておくための土地のようなイメージです。
土地がないと家が建てられないのでブログを開設するにはサーバーは必須になります。
有名なレンタルサーバーは、エックスサーバー、mixhost、ロリポップなどですが、
初心者には断然 ConoHa WING がおすすめです!
ConoHa Wing は、レンタルサーバーと一緒に申し込むと独自ドメインが無料なのでお得ですよ。

独自ドメインって?
サーバーが土地なら、ドメインとは住所で、
通常は共用ドメインという文字列の羅列のドメインが与えられます。
独自ドメインとは好きな住所に変えられる、つまりドメインを好きな言葉に変えられるということです。
私のサイトでは、「https://hacchiblog.com」の「hacchiblog.com」の部分ですね。
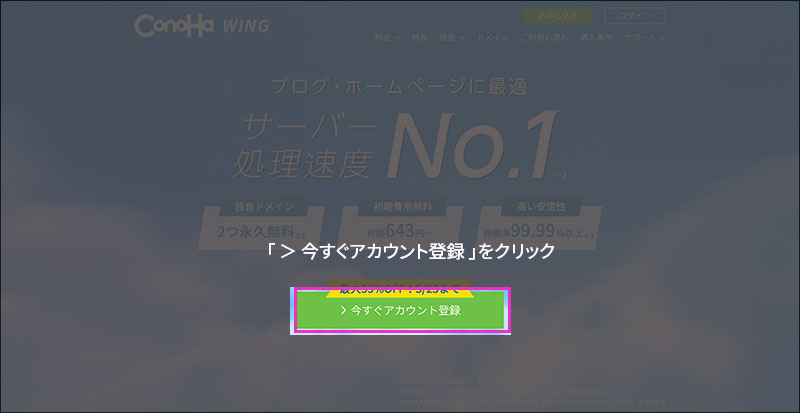
公式サイトから 今すぐアカウントを登録 をクリックします。
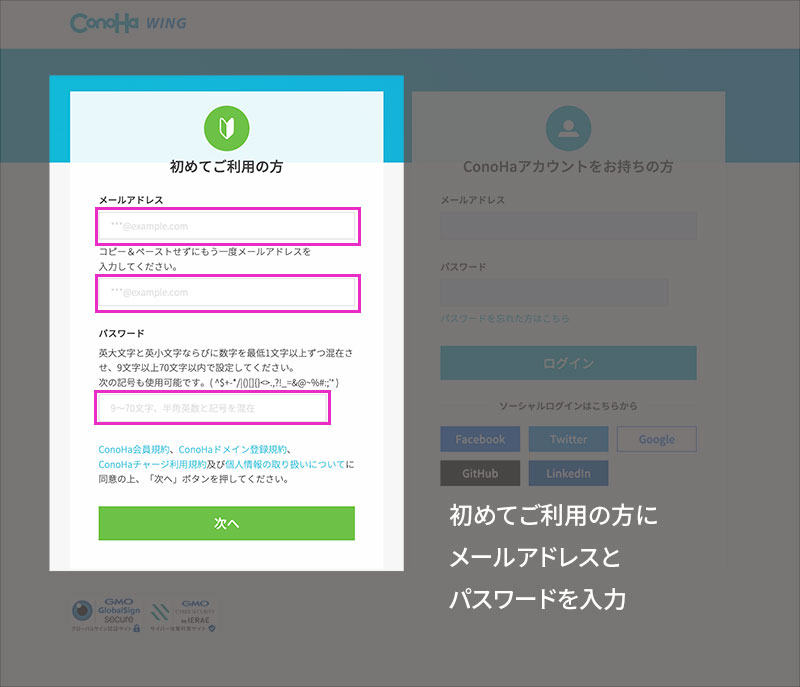
続いて、初めてご利用の方 にメールアドレスとパスワードを入力して 次へ をクリック!
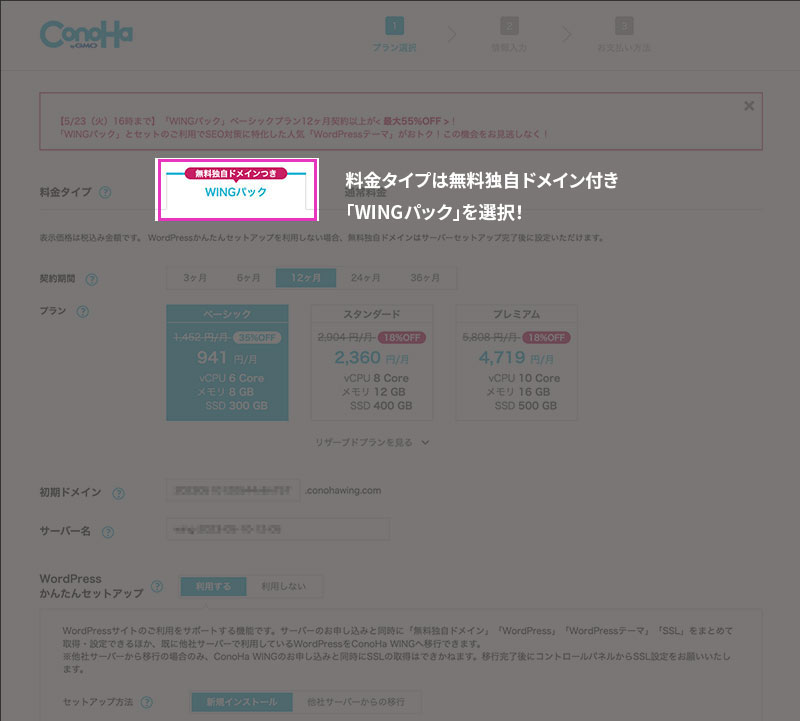
料金タイプは、無料の独自ドメイン付きの「 WINGパック」を選択。
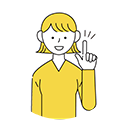
「.jp」「.com」など、種類によって年間数百円から数千円かかる場合もあります。
ランニングコストが少しでも安く済むとありがたいですよね。
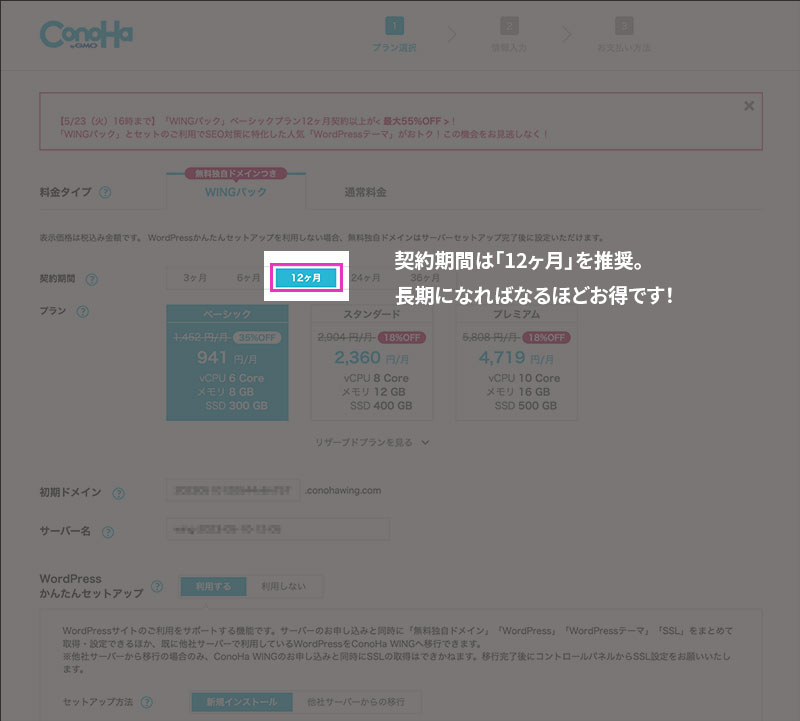
期間は12ヶ月がおすすめです!
12ヵ月以上の契約でキャンペーン価格が適用されます。
本気で稼ぎたい人は24ヵ月や36ヵ月でもいいですね!
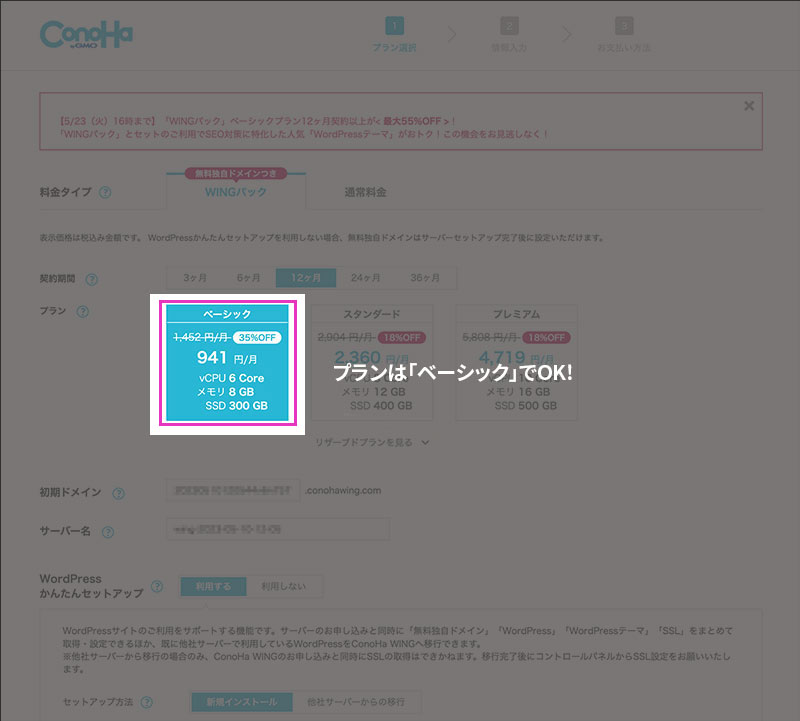
プランはベーシックを選びましょう。
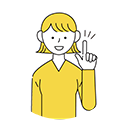
ブログ初心者にはベーシックのスペックで充分です!
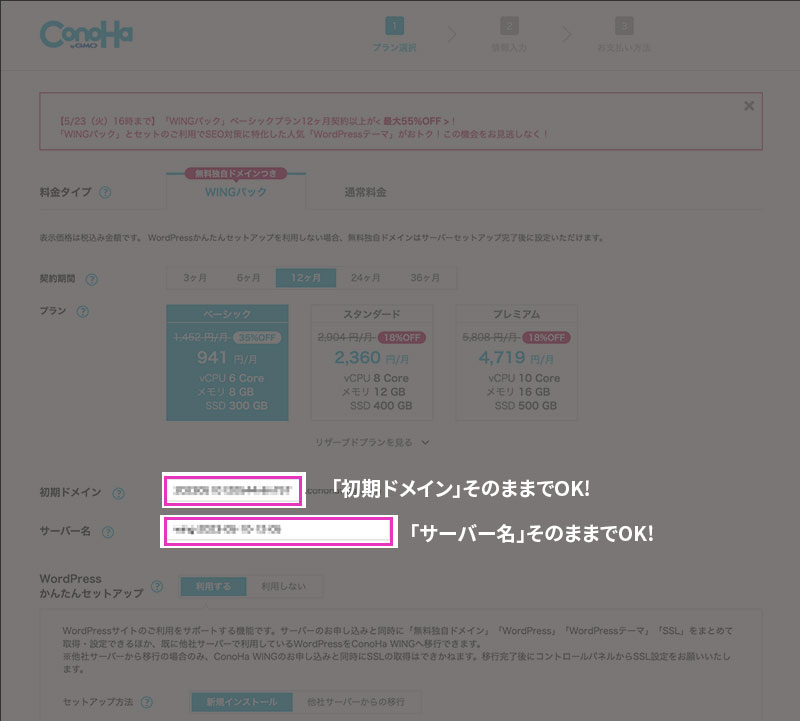
「初期ドメイン」そのままでOK!
「サーバー名」もそのままで大丈夫です。
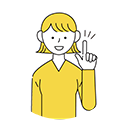
初期ドメインは、初めから割り振られているものです。
ここでは何も入力せず、そのまま進めましょう!
かんたんセットアップ
次はいよいよWordPressのセットアップですが、ConoHa WINGのかんたんセットアップを利用します。
この機能を使うと高度な設定が必要ないので、初心者も難なく進めます!
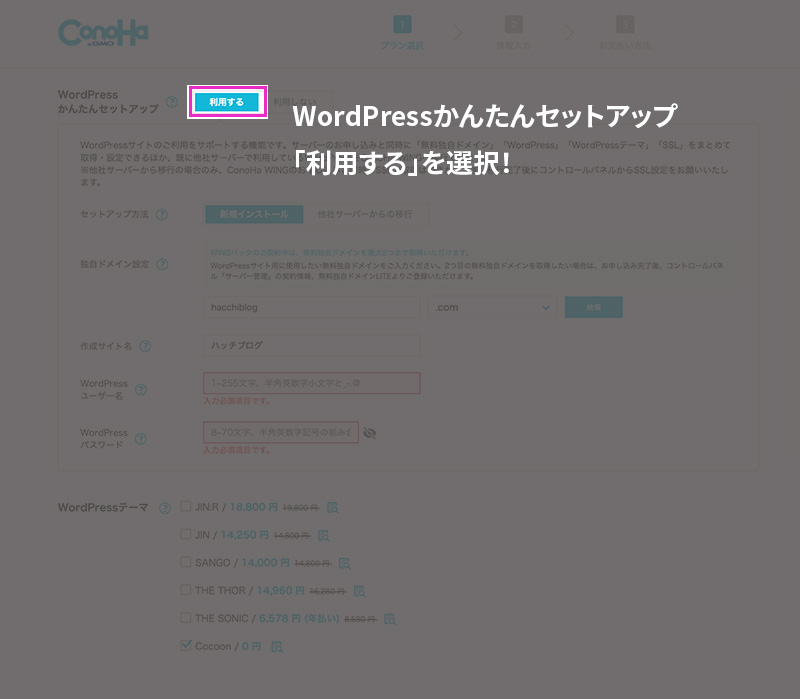
「WordPressかんたんセットアップ」を利用するを選択します。
WordPressのセットアップを手動でする場合、
- まずはサーバーとドメインの取得をします。それぞれに料金が必要です。
- 次にサーバーとドメインを紐づけます。
- そしてWordPressのインストールをします。
WordPressかんたんセットアップでは、難しい設定は必要なく、直感的に進められます。
セットアップ方法を選択する
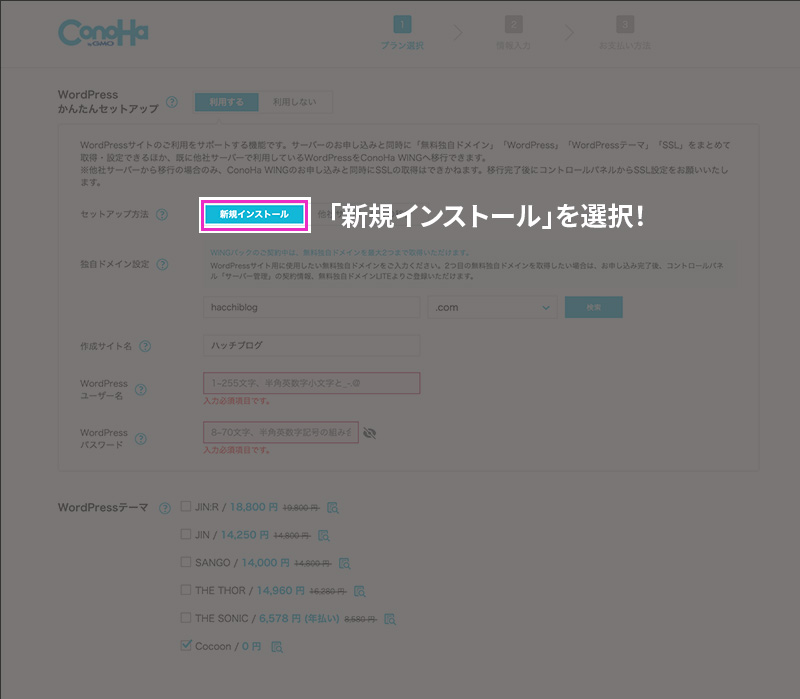
「新規インストール」のままでOKです!
「他社サーバーからの移行」とは、すでに別のレンタルサーバーなどで契約していて、ConoHa WINGにサーバーを移行する場合に選びます。
独自ドメインの設定
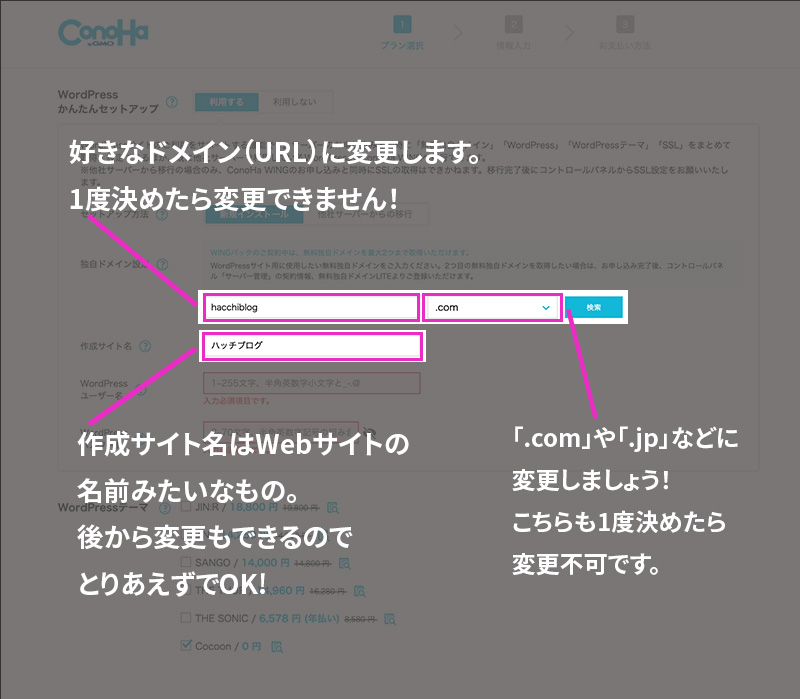
独自ドメインを入力します。
「hacchiblog」の部分と「.com」の部分にそれぞれ入力します。
すでに別のサイトで使われているドメインは使用できないので、入力しても先に進めません!
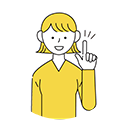
初期ドメインで割り振られた名前を、分かりやすい名前(独自ドメイン)に変更します!
独自ドメインは1度決めたら、後から変更できないのでよく考えて決めましょう。
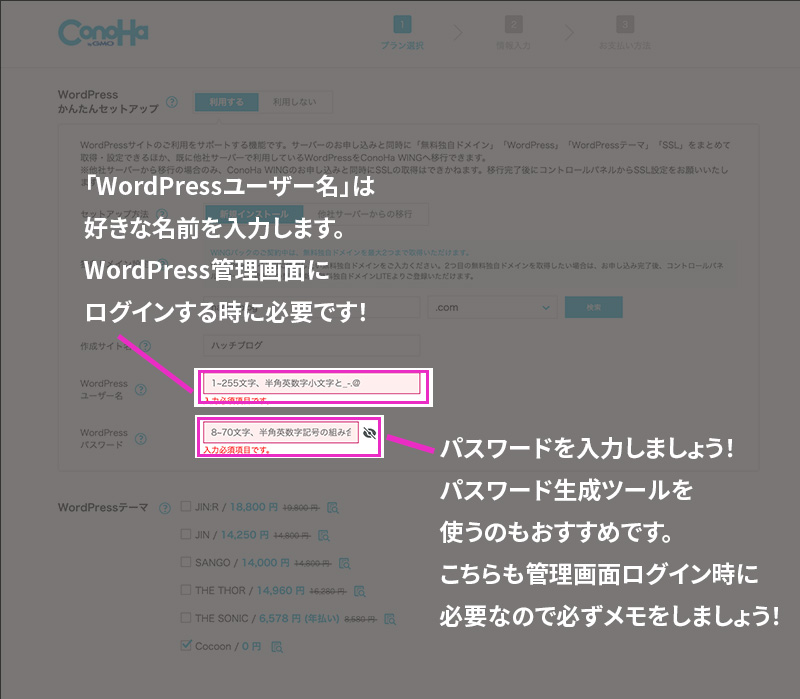
WordPressにログインするための「WordPressユーザー名」を設定しましょう。
設定した名前はログインする際に必要なので、メモをお忘れなく!
続いて、「WordPressパスワード」も入力します。
サイトの乗っ取りなどを防ぐためにも、パスワード生成ツールなどを使って設定するのもいいですね。
こちらも忘れずにメモを取っておきましょう!
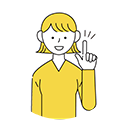
WordPressの管理画面にログインする時には、WordPressユーザー名とWordPressパスワードが必要です。
必ずメモを取って覚えておきましょう!
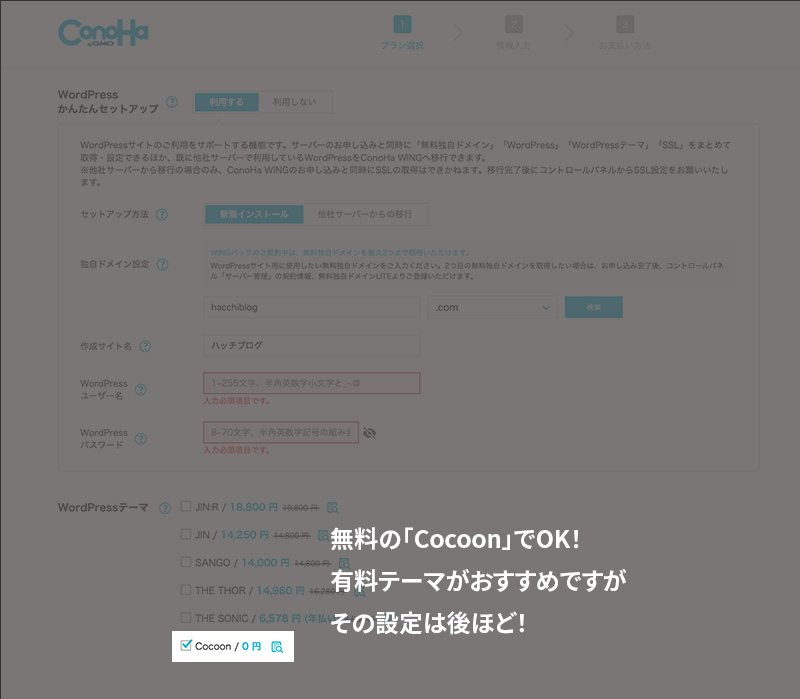
ここはとりあえず無料のCocoonでOKです。
WordPressテーマは断然 有料のテーマをおすすめしますが、設定は後ほど!
私が使っている有料テーマも別の記事で紹介していきます!
「ブログで稼ぐ」に特化した有料テーマは、複雑なSEOの設定も要らないのでブログ初心者にはマストです。
テーマについては色々なサイトで紹介しているので参考にしましょう。
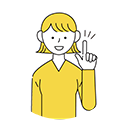
今だけの割引情報!
「WINGパック」と、ベーシックプラン12ヵ月以上契約すれば、SEOに特化した「WordPressテーマ」がお得ですよ!
人気のテーマ「JIN」を使うと決めている人はここで同時に購入ましょう。
お客様情報の入力
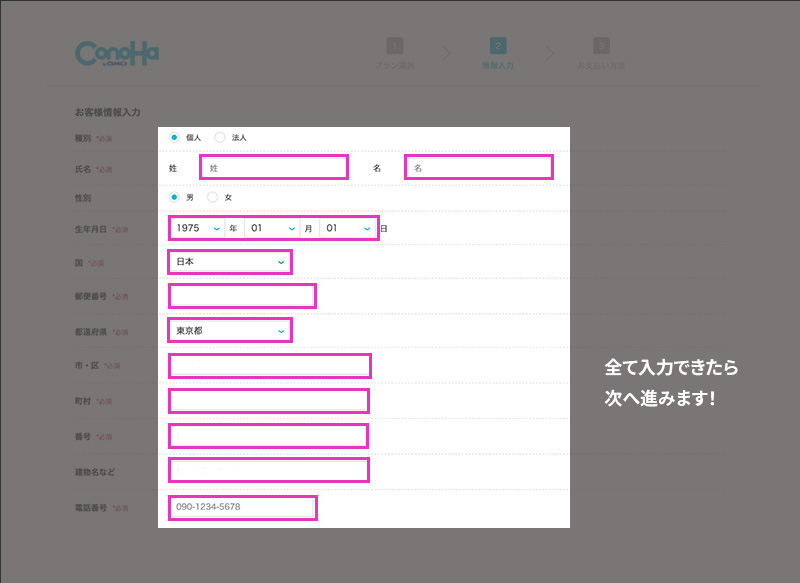
上から順に氏名、生年月日、住所などを入力します。
SMS・電話認証
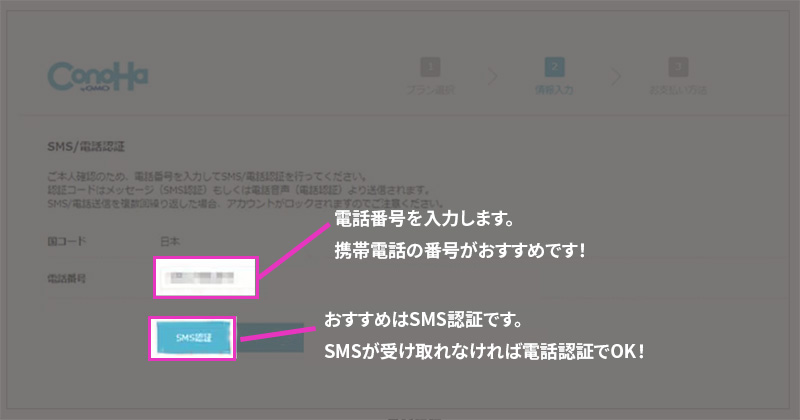
電話番号を入力します。
携帯電話ならSMS認証ができて便利です。
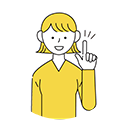
SMSはメッセージなどで受信できます。
SMSが受け取れない人は電話認証にしましょう。

携帯電話にConoHa認証コードが届きます。
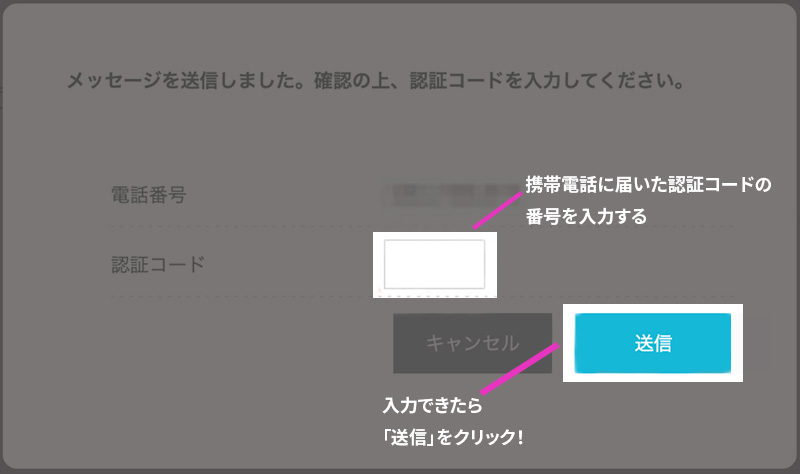
届いたConoHa認証コードの4桁の数字を入力します。
入力できたら送信をクリック!
お支払い情報の入力
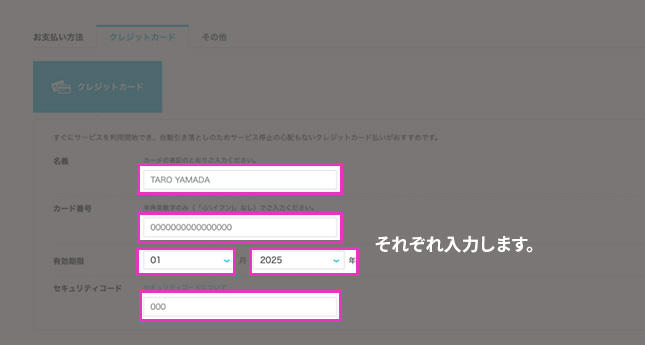
無事に認証できたら、次は「お支払い情報」の入力です。
クレジットカードでの決済がおすすめです!
クレジットカードのほかは、 ConoHaチャージを選べます。
ConoHaチャージとは、事前に5つの方法でチャージした金額で支払います。
「クレジットカード」「Amazon Pay」「銀行決済(ペイジー)」「コンビニ支払い」「PayPal」のいづれかでチャージします。
特別な理由がなければクレジットカード決済が簡単でいいですよ〜。
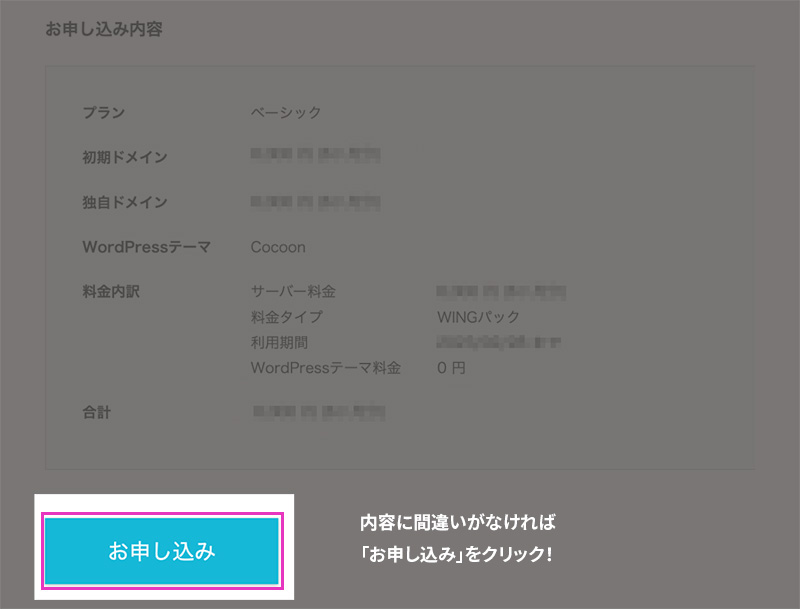
内容を確認して間違いがなければ、「お申し込み」をクリックします。
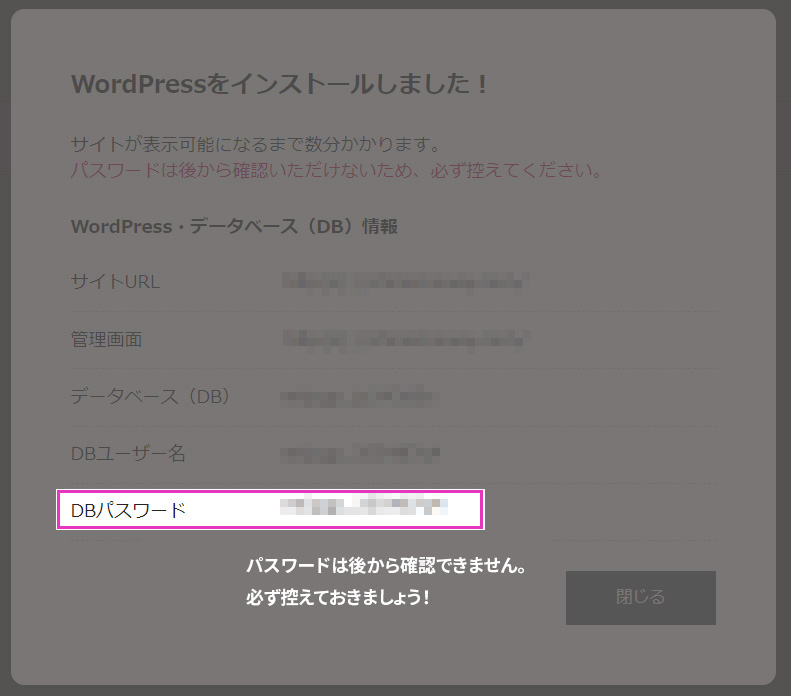
「WordPressをインストールしました!」と画面に表示されたら、無事に完了です!
「DBパスワード」は後から確認できないので必ず控えておきましょう。
「DBパスワード」は ConoHa WING のデータベースの管理画面にログインする時に必要です。
WordPressの管理画面のログインとは違うので注意しましょう。

これでWordPressの作成の完成です。
想像していたよりずっと簡単だと思います!
WordPressのSSL設定

SSLってなんだか難しそう…
SSLはデータの暗号化、認証、データの完全性の保証などのセキュリティ機能のことです。
ウェブブラウザとウェブサーバーの間を暗号化してくれます。
ちなみにこの作業は自動で設定してくれるので30分ほど待つだけです!
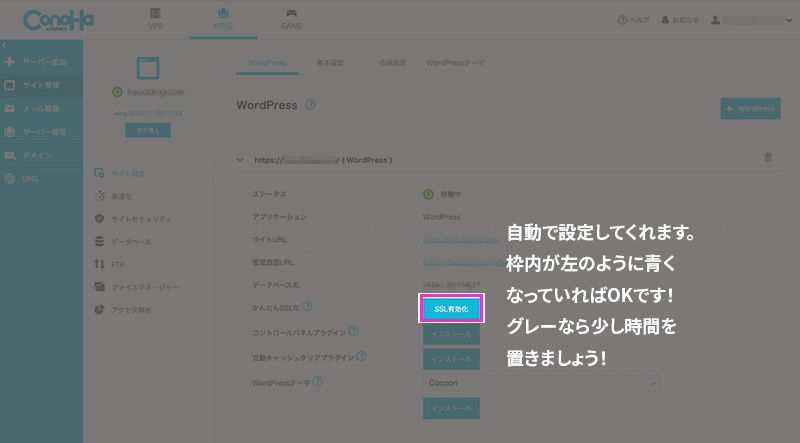
サイト管理 > サイト設定 > SSL有効化をクリック
もし上のSSL有効化がグレーでクリックできなければ、もう少し時間を置いてください。
SSL有効化の部分が水色になったらクリックできます!
2|WordPressの初期設定
WordPressにログイン
まずはWordPressにログインしてみましょう。
ConoHa WING の管理画面からログインできますよ!
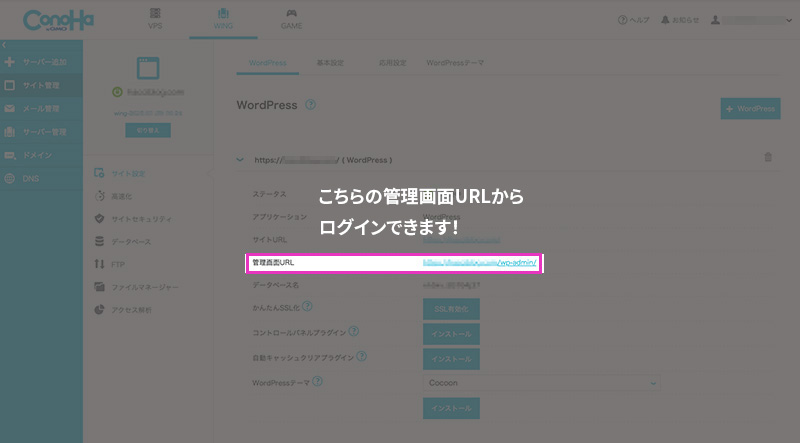
管理画面からもログインできますが、直接入力してもログインできます。
自分で決めたドメインの最後に「/wp-admin」を入力するとログイン画面になります!
どちらからアクセスしてもいいので、自分のやりやすい方でOKです。
これから頻繁にアスセスするので、ログイン画面をブックマーク登録しておくと便利です!
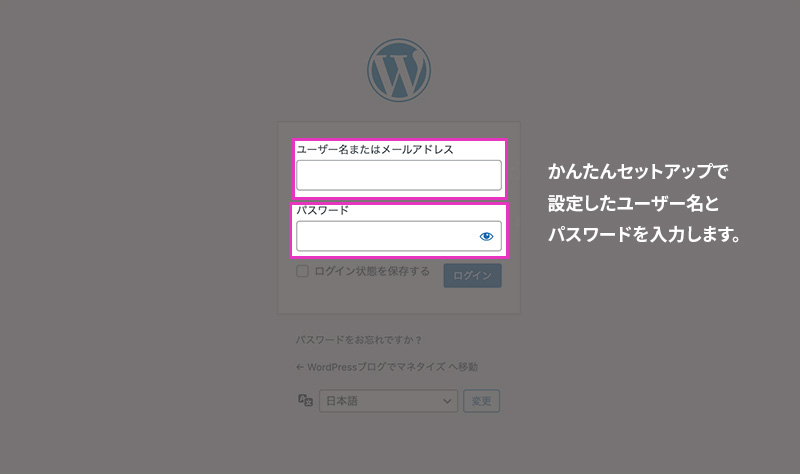
ConoHa WING のかんたんセットアップで決めたWordPressユーザー名とWordPressパスワードを入力します。
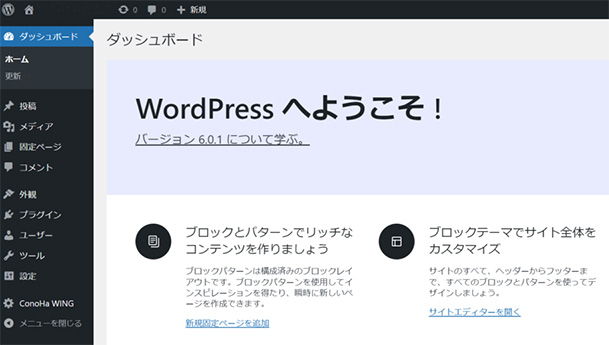
無事ログインできると、WordPressのダッシュボードの画面になります!
テーマを導入
次にテーマを導入します。

テーマって何?
テーマとは、外観やデザインを決定するためのテンプレートです。
Webサイトのデザインを簡単に変更できて、HTMLやCSSなどの知識なくても大丈夫!
テーマには有料と無料がありますが、初心者には断然、有料がおすすめですよ!

え? 有料なの? 無料じゃダメなの?
もちろん無料でもOKです!
副業ブログを始めようと考えている方なら、費用は抑えたいですよね?
有料テーマは10,000円〜20,000円ほどするので私も迷いました。
ただ、ブログで稼ぎたい!と本気で思っているのなら有料テーマをおすすめします。
その理由は次の通りです!
- プロならではの高品質なデザインで魅力的な外観にできる
- 無料のテーマよりカスタマイズできるものや機能が多い
- テーマの導入やカスタマイズについて技術サポートを受けられる
- 定期的なアップデートでセキュリティも安心
私もさんざん迷った結果、最初から有料テーマを購入しました!
理由は、HTMLとCSSに関する知識はありますが、デザインに凝り出すと時間ばかりかかってしまうと思ったからです。
私が購入した有料テーマは AFFINGER6 です。
実際に使った感想ですが、ブログの投稿も直感的にできるので購入してよかったです!
何より最初からデザインが完成されているので投稿もサクサク進みます。
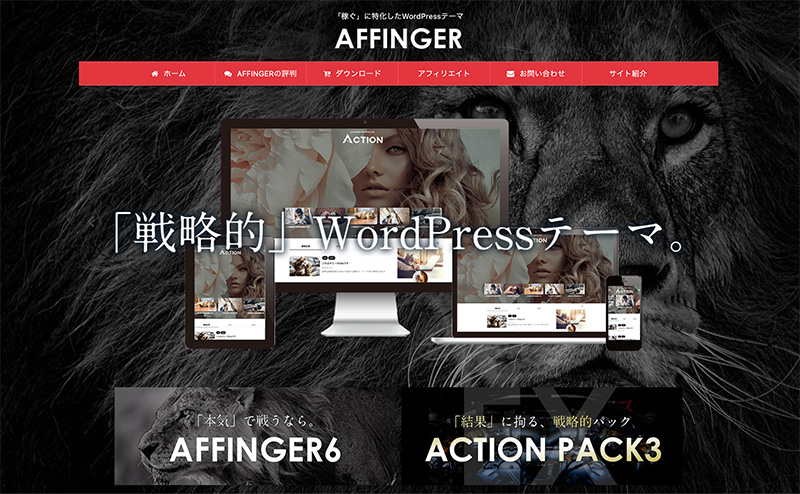
値段が14,800円(税込)と少々お高いので、私も迷いました。
まずは無料のテーマではじめて、お金ができてから変更、でいいのでは?と。
でもある程度記事を書いてから有料テーマに移行すると作業が大変だそうです。
私はSEOの知識もなかったので、思い切って AFFINGER6 を導入しました!
14,800円、高く感じるけど、1年間に換算すると1日41円の投資で済みますよ。
「稼ぐ」に特化した AFFINGER6 で最初から稼ぐ仕組みを作っておくことをおすすめします!
ASPサイトに登録
ブログを収益化するために必須なのは、ASPに登録してアフィリエイトを得ることです!

ASP? アフィリエイト?
聞いたことはあるけどよく分からない…
アフィリエイトとは?
ウェブサイトやブログなどを通じて他社の商品やサービスを紹介し、その紹介に対して報酬を受け取る仕組みです。
ASPとは?
ブロガーと広告主を繋いでくれる仲介業者のような役割を担う企業のことです。
自分のブログで紹介した商品を、ブログを見てくれた人が購入してくれた場合、売れた金額に応じてお金がもらえます!
ASPは各社それぞれ特徴があります。
初心者はまずはA8ネットに登録するのがおすすめです!
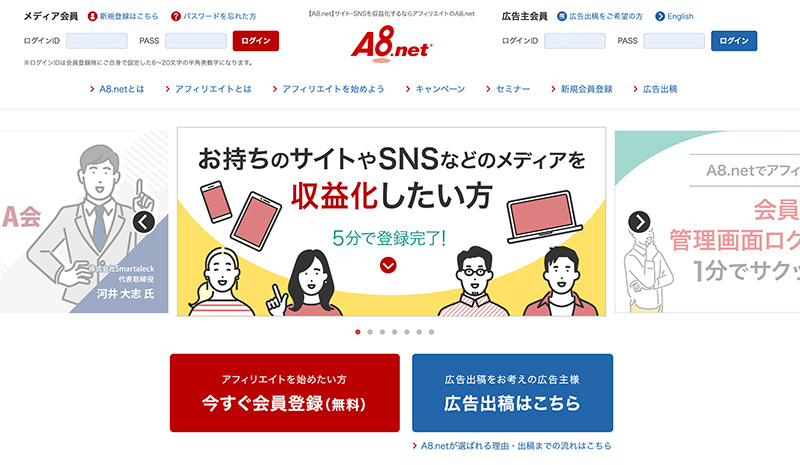
ASPに登録するには、数記事以上が必要など審査をする場合がありますが、A8ネットは審査がありません。
いくつか記事を書いたら、他のサイトにも登録するといいですね!
パーマリンクの設定
次はパーマリンクの設定です!
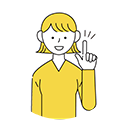
パーマリンクとは記事URLのことです!
例えばこの記事のURLは「https://hacciblog.com/wordpress_start」ですが、ドメインの後ろの「wordpress-start」がパーマリンク部分です。
WordPressの初期設定のままだと、ドメイン、投稿日、記事名で表示されます。
このままだとSEOで最適なパーマリンクではないので変更する必要があります。
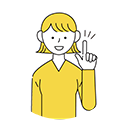
初心者の私もSEOの効果が高いものに変更しました!
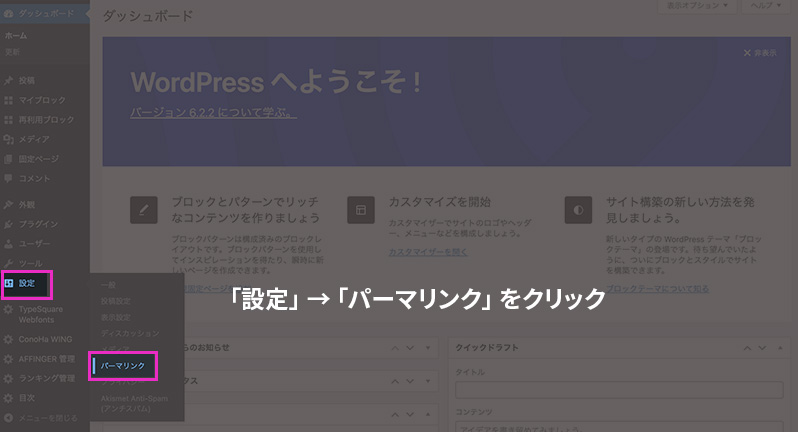
ダッシュボード → 設定 → パーマリンクをクリック!
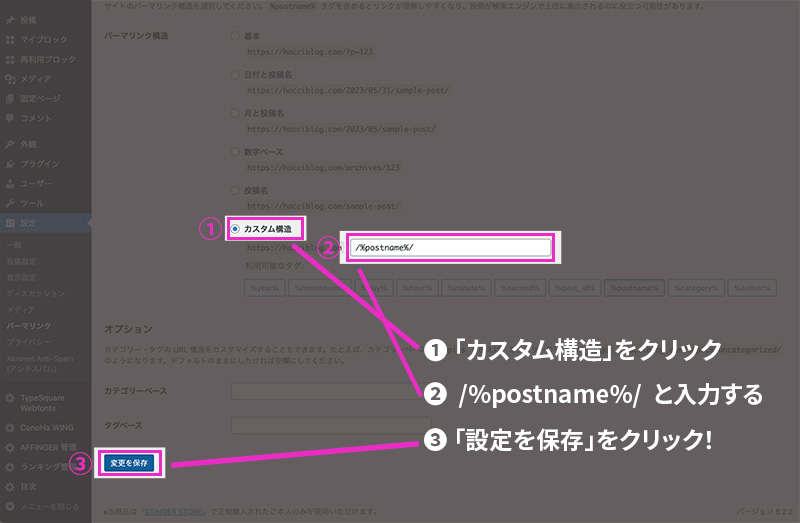
「カスタム構造」をクリックして、ドメインの後ろに /%postname%/ と入力する。
入力したら「設定を保存」をお忘れなく!
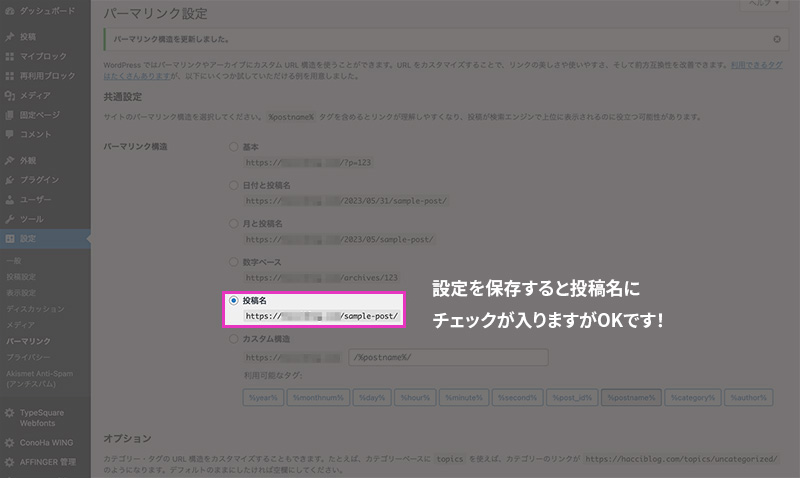
保存すると、投稿名の部分に青い丸がついていますが、それでオッケーです!!
以上で WordPress の初期設定は終了です。
まとめ
ここではWordPressブログの開設から初期設定について解説しました。
読むより実際にやってみると、思ったよりも簡単ですよ!
WordPressでブログを始めたいと思われた方はぜひ手順に沿ってやってみてください!